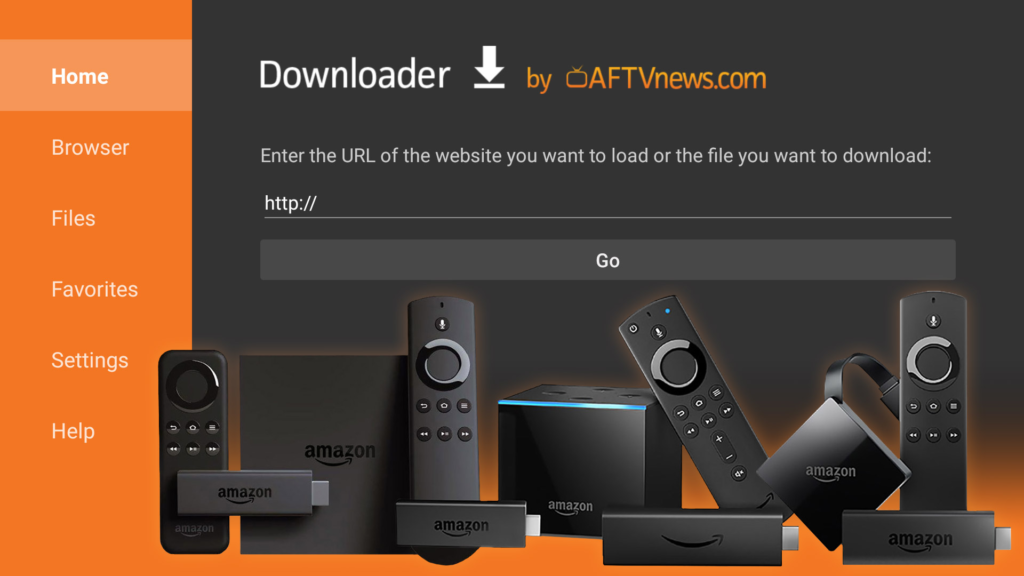The Amazon Firestick is a popular streaming device that allows you to access a wide range of content, including movies, TV shows, and apps, on your television. While the Firestick comes with a variety of pre-installed apps, you may want to expand its capabilities by installing third-party apps. One way to do this is by using APK files. In this guide, we’ll walk you through the process of installing and using APK files on your Firestick, enabling you to access even more content and applications.
Understanding APK Files
What is an APK File?
An APK (Android Package) file is the package format used by the Android operating system for the distribution and installation of applications. It contains all the necessary files, resources, and metadata required to run an Android app. APK files are commonly used to install apps on Android devices but can also be used on Amazon Firestick, which runs a modified version of the Android operating system.
Why Use APK Files on Firestick?
There are several reasons why you might want to use APK files on your Firestick:
Access to a Wider Range of Apps: While the Firestick has its own app store, it may not offer certain apps or updates as quickly as you’d like. APK files allow you to bypass these restrictions and install apps directly.
Third-Party App Availability: Many developers create apps that are not available in the official Amazon Appstore. By using APK files, you can access these third-party apps.
Customization: APK files open up a world of customization options for your Firestick. You can install alternative launchers, media players, and more.
Preparing Your Firestick
Before you can start installing APK files, you need to make some adjustments to your Firestick’s settings.
Enabling Unknown Sources
By default, the Firestick restricts the installation of apps from unknown sources to enhance security. To enable the installation of APK files:
- Go to Settings: From the Firestick’s home screen, navigate to “Settings” in the top menu.
- 2. Select My Fire TV: In the Settings menu, scroll right and select “My Fire TV.”
- Choose Developer Options: Click on “Developer options.”
- Turn On Apps from Unknown Sources: Toggle the “Apps from Unknown Sources” option to the “On” position. A warning message will appear; you can safely ignore it for now.
Installing a File Manager
To manage and access APK files on your Firestick, it’s helpful to have a file manager app. You can find various file manager apps in the Amazon Appstore. One popular option is “ES File Explorer,” which provides a user-friendly interface for navigating your device’s file system.
Now that you’ve prepared your Firestick, it’s time to download and install APK files.
Downloading APK Files
There are multiple methods to download APK files to your Firestick. Here are two common approaches:
Using a Web Browser
- Open a Web Browser: Launch the web browser on your Firestick. Popular choices include Silk Browser or Firefox.
- Visit APK Websites: Use the browser to visit websites that host APK files. Some reliable sources include APKMirror and Aptoide.
- 3. Download the APK: Find the APK file you want to install and click on the download link. The file will begin downloading.
- 4. Install the APK: Once the download is complete, you can typically find the downloaded APK in the “Downloads” folder. Click on the file to initiate the installation process.
Sideloading from a Computer
If you have APK files on your computer that you’d like to transfer to your Firestick:
- Prepare the APKs: Ensure that you have the APK files you want to install on your computer.
- Enable ADB Debugging: On your Firestick, go to “Settings” > “My Fire TV” > “Developer options” and turn on “ADB debugging.”
- Connect Your Computer: Connect your computer and Firestick to the same Wi-Fi network.
- Install ADB on Your Computer: Download and install the Android Debug Bridge (ADB) on your computer. ADB is a command-line tool that allows you to communicate with your Firestick.
- Run ADBLink: Open ADBLink on your computer and click “New” to add your Firestick as a device.
- Transfer APKs: In ADBLink, click “Install APK” and select the APK files you want to transfer to your Firestick.
- Install APKs: On your Firestick, navigate to the “Apps” section, and you should see the transferred APKs. Click on an APK to install it.
Installing APK Files
Once you have downloaded or transferred APK files to your Firestick, you can install them using one of the following methods:
Using the Downloader App
- Install the Downloader App: Search for and install the “Downloader” app from the Amazon App Store.
- Open Downloader: Launch the Downloader app.
- Enter the APK URL: In the Downloader app, enter the URL of the APK file you want to install and click “Go.”
- Download and Install: The Downloader app will download the APK file. After the download is complete, click “Install” to install the app.
Using FileLinked
FileLinked is another popular tool for sideloading apps on your Firestick. To use FileLinked:
- Install FileLinked: Search for and install the “FileLinked” app from the Amazon Appstore.
- Launch FileLinked: Open the FileLinked app.
- Enter a Code: You will need a FileLinked code to access the app store. You can find codes online for different app stores. Enter the code for the store you want to use.
- Browse and Install: Once inside the store, browse the available apps and select the one you want to install. Click on the app, and it will begin downloading and installing.
Managing and Updating APKs
After you’ve installed APK files on your Firestick, you may need to manage and update them.
Uninstalling Apps
To uninstall apps on your Firestick:
- Navigate to the “Settings” menu on your Firestick.
- Select “Applications.”
- Choose “Manage Installed Applications.”
- Locate the app you want to uninstall, select it, and choose “Uninstall.”
Updating Apps
Some APKs may require manual updates. To update an app:
- Follow the same steps to navigate to the “Manage Installed Applications” menu.
- Find the app you want to update and select it.
- If an update is available, you will see an “Update” option. Click on it to install the latest version.
Troubleshooting Common Issues
While installing and using APKs on your Firestick, you may encounter common issues such as app crashes or compatibility problems. Here are some troubleshooting tips:
App Crashes
Clear App Cache: If an app frequently crashes, go to “Settings” > “Applications” > “Manage Installed Applications.” Select the app and choose “Clear cache.”
Update the App: Check if there’s an updated version of the app available. Outdated apps can be prone to crashes.
Compatibility Issues
Check Device Compatibility: Ensure that the APK you’re trying to install is compatible with your Firestick’s operating system version.
Seek Alternative APKs: If an app doesn’t work, consider looking for alternative versions or APKs designed specifically for Firestick.
Conclusion
With this step-by-step guide, you now have the knowledge and tools to make the most of your Amazon Firestick by installing and using APK files. Whether you’re expanding your app selection, customizing your Firestick, or accessing third-party content, APKs open up a world of possibilities for your streaming experience. Enjoy exploring new apps and features on your Firestick!
Remember to use APK files responsibly and from trusted sources to ensure the security and integrity of your device. Happy streaming!